When it comes to searching the web, there are two main ways to access the information you need: by using a search engine such as Google or by directly typing in a URL (Uniform Resource Locator) that you have saved or found elsewhere. Here is a step-by-step guide for Search Google or type a URL method:
- Searching Google:
- Open your web browser (Google Chrome, Mozilla Firefox, Safari, etc.)
- Go to the Google homepage (www.google.com)
- In the search bar, type in a keyword or phrase that describes what you are looking for. For example, “best SEO Company in New Delhi“
- Press enter or click on the search button
- Google will then display a list of results related to your query. You can navigate through the results pages by clicking on the arrows at the bottom or by clicking on a specific result.
- Typing a URL:
- Open your web browser
- In the address bar at the top of the page, type in the exact URL that you want to visit
- Press enter or go
- The website will load and you will be taken directly to the page you requested
Regardless of which method you use, it’s always a good idea to use a trustworthy search engine and to be cautious when clicking on links in search results, especially if they look suspicious or unfamiliar.
What is “Search Google or type a URL”?
“Search Google or type a URL” is a prompt or instruction that you often see when you open a new tab or window in your web browser. It’s essentially asking you what you want to do – either search the web using Google’s search engine, or enter a specific website’s address (URL) if you already know it.
When you type in a keyword or phrase in the search bar, the search engine (in this case, Google) will display a list of results related to your query. On the other hand, if you have a specific URL in mind, you can type it directly into the address bar and be taken directly to the website you are looking for. This is a convenient way to quickly access the information you need on the web.
What is an Omnibox?
The Omnibox, also known as the address bar or URL bar, is a feature found in many web browsers that allows you to both search the web and directly enter a website’s URL. It is usually located at the top of the browser window and is designed to be a one-stop destination for all your web navigation needs.
In many web browsers, the Omnibox doubles as both a search bar and an address bar. You can type in keywords or phrases to search the web, or you can enter a specific website’s URL to navigate directly to that site. The Omnibox will also often display suggestions as you type, based on your browsing history and frequently visited sites, making it easier to find what you’re looking for.
The use of an Omnibox streamlines the process of searching and navigating the web, and it’s a common feature in modern web browsers such as Google Chrome, Mozilla Firefox, Microsoft Edge, and others.
What is the Difference Between Search Google or Type a URL?
The difference between searching Google and typing a URL is that searching Google involves using a search engine to find information on the web, while typing a URL takes you directly to a specific website.
When you search Google, you type in a keyword or phrase related to what you’re looking for, and Google returns a list of results that match your query. This is useful if you’re looking for information on a specific topic and you’re not sure which website to visit.
On the other hand, when you type a URL, you enter the specific address of a website that you want to visit. This is useful if you already know the website you want to go to, or if you have the URL saved or memorized.
In summary, searching Google helps you find information on the web, while typing a URL takes you directly to a specific website. Both methods are useful in different scenarios, and the choice between the two depends on your specific needs and what you’re trying to accomplish.
How to use the Google Search Option For Search
To use the Google search option, simply follow these steps:
- Open your web browser and navigate to the Google homepage (www.google.com)
- In the search bar located at the top of the page, type in a keyword or phrase related to what you’re looking for. For example, you might search for “best restaurants in New Delhi.”
- Press the enter key or click on the search button.
- Google will then display a list of results related to your query, ranked in order of relevance according to Google’s algorithms.
- Scroll through the results and click on a link to visit the website.
It’s worth noting that Google uses a complex set of algorithms to determine the relevance and ranking of search results. These algorithms take into account a variety of factors, including the content of the websites, the relevance of the keywords on the page, the relevance of the website as a whole, and many other factors. As a result, the search results you see may change over time as Google’s algorithms are updated.
You can also refine your search results by using advanced search operators and filters, such as “site:” to search only within a specific website, or “filetype:” to search for a specific file type. To learn more about advanced search options in Google, you can visit the Google Help Center or consult Google’s Advanced Search Operators documentation.
How to use the Search Google” or “Type a URL For Search Option
To use the “Type a URL” option for search, follow these steps:
- Open your web browser and locate the address bar, also known as the URL bar or Omnibox. This is usually located at the top of the browser window.
- In the address bar, type in the full URL of the website you want to visit. For example, you might type “www.example.com“.
- Press the enter key or click on the go button (if available) to navigate to the website.
It’s important to note that the URL you enter must be accurate, including the correct spelling and correct use of upper and lower case letters, in order to navigate to the correct website. Additionally, you must include “http://” or “https://” at the beginning of the URL, as this tells your browser how to access the website.
If the URL you enter is not recognized as a valid website, you may receive an error message. In this case, you can either check the spelling of the URL and try again, or use the Google search option to find the website you’re looking for.
How to Search for a Specific Word or Phrase in Google
To search for a specific word or phrase in Google, follow these steps:
- Open your web browser and navigate to the Google homepage (www.google.com)
- In the search bar located at the top of the page, type in the word or phrase you’re looking for, enclosed in quotation marks. For example, you might search for “best restaurants in New Delhi.”
- Press the enter key or click on the search button.
- Google will then display a list of results related to your query, ranked in order of relevance according to Google’s algorithms.
- Scroll through the results and click on a link to visit the website.
By using quotation marks, you are telling Google to search for the exact word or phrase you entered. This is useful if you’re looking for information on a specific topic and you want to ensure that the results are closely related to what you’re looking for.
You can also use other advanced search operators and filters to refine your search results. For example, you can use the “site:” operator to search only within a specific website, or the “filetype:” operator to search for a specific file type. To learn more about advanced search options in Google, you can visit the Google Help Center or consult Google’s Advanced Search Operators documentation.
How to Search a Website in Google?
To search within a specific website using Google, follow these steps:
- Open your web browser and navigate to the Google homepage (www.google.com)
- In the search bar located at the top of the page, type “site:domain.com keyword” (replace “domain.com” with the actual website you want to search and “keyword” with the word or phrase you’re looking for). For example, you might search for “site:example.com restaurants.”
- Press the enter key or click on the search button.
- Google will then display a list of results related to your query, with the results limited to the specific website you specified.
- Scroll through the results and click on a link to visit the website.
By using the “site:” operator, you are telling Google to search only within the specified website, rather than across the entire web. This is useful if you’re looking for information that is specific to a particular website and you want to avoid results from other sources.
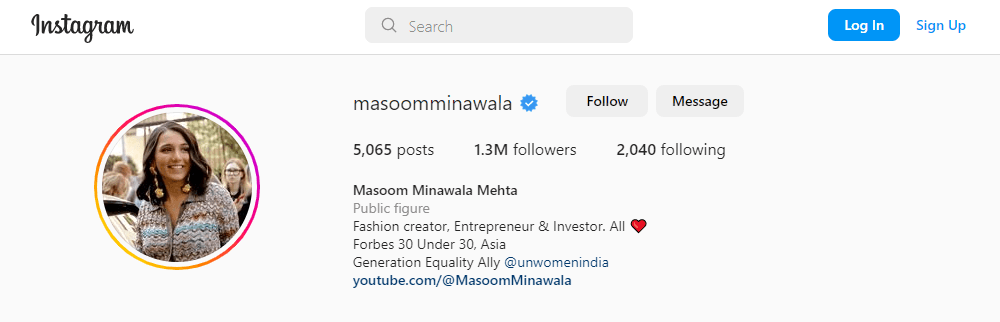
It’s worth noting that the accuracy of the results will depend on how well the website is indexed by Google, and how well the website’s content matches your search query. If the website is not well-indexed by Google, or if the content of the website does not match your search query, you may not find the information you’re looking for.
Google Autocomplete Predictions
Google Autocomplete is a feature in Google Search that provides suggestions as you type in the search bar. The suggestions are generated based on popular and relevant searches that other people have made, and are designed to help you find what you’re looking for more quickly and easily.
When you start typing a search query in the Google search bar, Google will generate a list of suggestions based on what you’ve typed so far. These suggestions are displayed below the search bar, and you can click on one of them to complete your search.

Google Autocomplete is designed to be helpful, but it’s not always perfect. Sometimes the suggestions may not be relevant to what you’re looking for, and you may need to modify your search query to get better results.
If you don’t want to use Google Autocomplete suggestions, you can turn off the feature in the settings of your web browser or device. To turn off Google Autocomplete, you’ll need to follow the specific instructions for your browser or device, as the process can vary.
It’s worth noting that Google Autocomplete suggestions are generated dynamically, and may change over time based on the popularity of certain search terms. Additionally, Google may filter certain suggestions based on factors such as relevance, safety, and quality, in order to provide the most helpful and accurate results.
Using Voice Search
Google Voice Search is a feature that allows you to search the web using your voice, rather than typing in a search query. This feature is available on desktop and mobile devices, and can be a convenient way to search the web if you’re on the go, have your hands full, or simply prefer to use your voice.
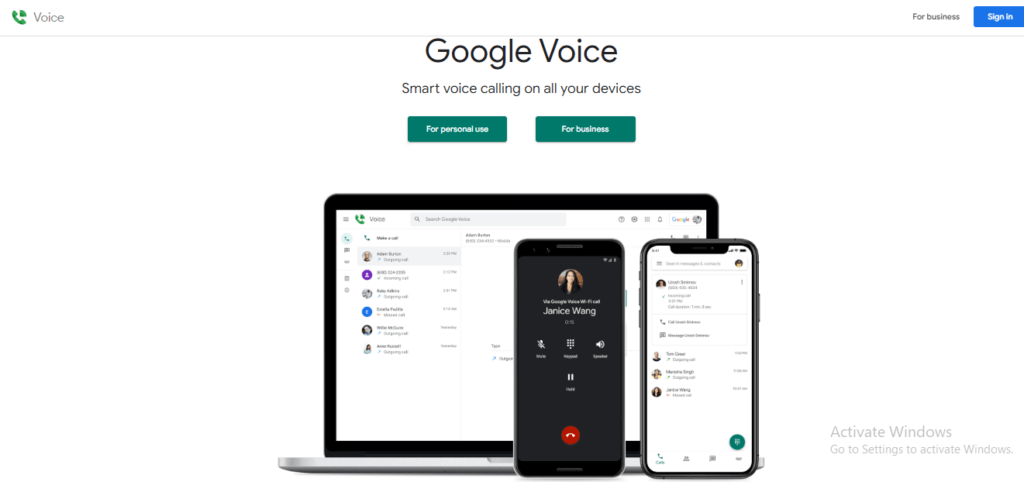
Here’s how you can use Google Voice Search:
- On a desktop: Open your web browser and navigate to the Google homepage (www.google.com). Click on the microphone icon located in the search bar.
- On a mobile device: Open the Google app or a web browser and navigate to the Google homepage (www.google.com). Tap the microphone icon located in the search bar.
- Once you’ve activated the microphone, you’ll see a message indicating that Google is ready to listen to your voice.
- Speak your search query into the microphone. For example, you might say “best restaurants in Delhi.”
- Google will transcribe your speech and display the results of your search.
- To see more results, you can scroll through the list or tap on a link to visit a website.
It’s worth noting that Google Voice Search works best with a clear and concise speech. If you’re speaking too fast, or if there is background noise, Google may have difficulty transcribing your speech correctly. To get the best results, try speaking clearly and slowly, and make sure that your device’s microphone is working correctly.
Google Voice Search can be a convenient way to search the web, and it’s especially useful if you’re on the go and don’t have access to a keyboard or mouse. Give it a try and see how it works for you!
How Can Search Google or Type a URL Enhance Your Experience?
Search Google or Type a URL, also known as the Omnibox, is a powerful feature in most modern web browsers that can significantly enhance your online experience. Some of the benefits of using the Omnibox include:
- Quick and convenient searching: With the Omnibox, you can search Google or type a URL quickly and easily, without having to open a separate search engine or navigate to a different page.
- Auto-suggestions: The Omnibox provides suggestions as you type, making it easier to find what you’re looking for and saving you time. These suggestions are generated based on your browsing history and popular searches, and can be a helpful guide as you search the web.
- Easy access to bookmarks: If you have saved a bookmark in your web browser, you can access it quickly and easily by typing in the first few letters of the URL in the Omnibox.
- More accurate results: By using the Omnibox, you can be more confident that you’re finding what you’re looking for, as the auto-suggestions can help guide you to the right website or search query.
- Improved privacy: When you use the Omnibox, you can be more confident that your search history and personal information will not be shared with third-party websites, as you’ll be searching within your web browser.
In summary, using the Omnibox can help make your online experience faster, more convenient, and more private. Try using it for your next search, and see how it enhances your experience!
Which to choose, Search Google or type a URL?
The choice between “Search Google” or “Type a URL” depends on what you’re trying to do online. If you’re looking for information on a specific topic, it’s generally best to choose “Search Google” or type in a search query. Google will then display a list of relevant results that you can browse through to find what you’re looking for.
On the other hand, if you’re looking to visit a specific website, it’s usually better to choose “Type a URL” and enter the URL of the website directly. This can save you time, as you’ll go directly to the website you’re looking for, without having to search through a list of results.
In general, the best choice between “Search Google” or “Type a URL” will depend on your specific needs and the task you’re trying to accomplish. If you’re not sure which option to choose, try typing a few words related to what you’re looking for into the Omnibox and see if the auto-suggestions lead you to what you’re looking for.
Search Google or Type URL in Chrome Canary
In Chrome Canary, the process for choosing between “Search Google” or “Type a URL” is the same as in the regular version of Google Chrome. Simply type in your search query or URL in the address bar (also known as the Omnibox), and Chrome Canary will automatically determine whether you want to search Google or type a url.
If you type in a search query, Chrome Canary will display a list of results from Google, and you can choose the result that best matches what you’re looking for. If you type in a URL, Chrome Canary will navigate directly to that website.
It’s worth noting that Chrome Canary is the experimental version of Google Chrome, and it may have different features and functionality compared to the regular version. However, the basic process for choosing between “Search Google” or “Type a URL” should be the same in both versions.
How to Use Search Google or Type a URL to Improve Your Online Visibility
Using the “Search Google” or “Type a URL” options in the Omnibox can help improve your online visibility in a few ways:
- Keyword research: By typing in relevant keywords and phrases into the Omnibox, you can see what types of results are appearing for those terms, and what types of content are ranking highly. This can help you understand what types of content and keywords you should focus on when creating your own content.
- Monitor your website’s visibility: By typing in the URL of your website into the Omnibox, you can quickly see where your website is ranking in search results for various keywords and phrases. This can help you understand how visible your website is in search results, and what you can do to improve its visibility.
- Improve your website’s SEO: By monitoring your website’s visibility and researching relevant keywords, you can identify ways to improve your website’s SEO and increase its visibility in search results. This can include optimizing your website’s content, improving your website’s technical SEO, and building high-quality backlinks.
- Drive traffic to your website: By improving your website’s visibility in search results, you can drive more traffic to your website and reach a wider audience. This can help you grow your business, build your brand, and achieve your online marketing goals.
In conclusion, by using the “Search Google” or “Type a URL” options in the Omnibox, you can gain valuable insights into your website’s visibility and take steps to improve it, ultimately leading to increased traffic and a stronger online presence.
How to Make the Most of Search Google or Type a URL for Research & Optimization Purposes
Here are some tips on how to make the most of the “Search Google” or “Type a URL” options in the Omnibox for research and optimization purposes:
- Use keyword research tools: Before you begin searching Google, use keyword research tools to identify relevant keywords and phrases to target. These tools can help you understand the search volume, competition, and related keywords for specific terms.
- Use quotation marks for exact match searches: To search for an exact phrase, enclose the phrase in quotation marks. This will help you find more relevant results, especially if the phrase you’re searching for is composed of multiple words.
- Use the site: operator to search within a specific website: By using the “site:” operator, followed by the domain of a website, you can search within that website for specific content or keywords. For example, “site:example.com keyword” will return results from the website “example.com” that contain the keyword.
- Use the filetype: operator to search for specific file types: By using the “filetype:” operator, followed by the file type you’re interested in (e.g. “pdf”), you can search for specific types of files. This can be useful for finding research papers, case studies, or other types of content.
- Use the Omnibox to check your website’s visibility: By typing in your website’s URL into the Omnibox, you can quickly see how your website is ranking in search results for specific keywords. This can help you understand your website’s visibility and identify areas for improvement.
- Use the Omnibox to monitor your competitors: By typing in your competitors’ URLs into the Omnibox, you can see how they are ranking in search results and what types of content they are publishing. This can help you stay ahead of the competition and improve your own online presence.
By using these tips, you can make the most of the “Search Google” or “Type a URL” options in the Omnibox for research and optimization purposes, and take steps to improve your website’s visibility and drive more traffic to your website.
Some Common Mistakes People Make When Using Search Google or Type a URL?
Here are some common mistakes people make when using the “Search Google” or “Type a URL” options in the Omnibox:
- Not using quotation marks for exact match searches: Not enclosing a phrase in quotation marks can result in a wider range of results that may not be relevant to what you’re searching for.
- Not using the site: operator to search within a specific website: Failing to use the “site:” operator can result in a wider range of results that may not be relevant to what you’re searching for, especially if you’re looking for information on a specific website.
- Not using the filetype: operator to search for specific file types: Failing to use the “filetype:” operator can result in missing important information that is available in specific file types, such as research papers or case studies.
- Not checking your website’s visibility regularly: Failing to regularly check your website’s visibility in search results can result in missing opportunities to improve its ranking and drive more traffic to your website.
- Not monitoring your competitors: Failing to regularly monitor your competitors can result in missing opportunities to stay ahead of the competition and improve your own online presence.
By avoiding these common mistakes, you can make the most of the “Search Google” and “Type a URL” options in the Omnibox, and take steps to improve your website’s visibility and drive more traffic to your website.
Best Video Guide For Search Google or type a URL:
Frequently Asked Questions
Here are some frequently asked questions about the “Search Google” or “Type a URL” options in the Omnibox:
Q: What is the Omnibox?
Ans: The Omnibox is the address bar in a web browser that allows you to search Google or type a URL. It is commonly found in Google Chrome and other web browsers.
Q: What is the difference between Search Google or type a URL?
Ans: When you search Google, you are searching for information on the internet that is relevant to the keywords you entered. When you type a URL, you are directly accessing a specific website.
Q: Can I use the Omnibox to search other search engines besides Google?
Ans: Yes, you can change the default search engine in your web browser to search a different engine, such as Bing or Yahoo.
Q: Can I use the Omnibox to perform mathematical calculations?
Ans: Yes, you can use the Omnibox to perform mathematical calculations. Simply type your calculation in the Omnibox and press Enter to get the result.
Q: Can I use the Omnibox to search for specific file types?
Ans: Yes, you can use the “filetype:” operator in the Omnibox to search for specific file types, such as PDFs or Microsoft Word documents.
Q: Can I use the Omnibox to search within a specific website?
Ans: Yes, you can use the “site:” operator in the Omnibox to search within a specific website. This is useful when you are looking for information that is specific to a particular website.
Conclusion:
In conclusion, the “Search Google” or “Type a URL” options in the Omnibox are powerful tools that can improve your online experience and enhance your productivity. With the ability to search the internet, perform calculations, and directly access websites, the Omnibox is an indispensable part of any web browser. Whether you are using it for research, optimization, or simply browsing the web, it’s important to understand the features and capabilities of the Omnibox in order to make the most of it. By following best practices and avoiding common mistakes, you can ensure that you are using the Omnibox to its full potential and getting the most out of your online experience.




